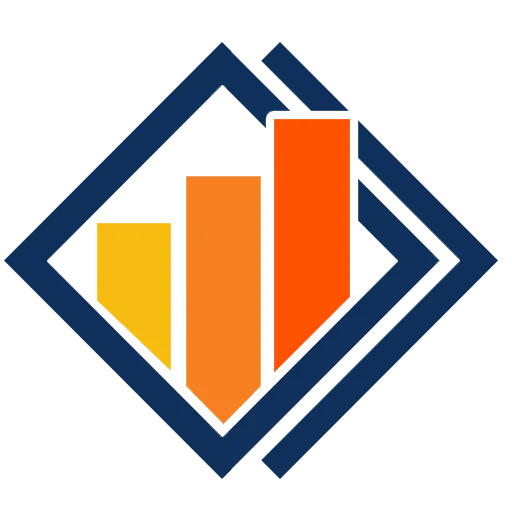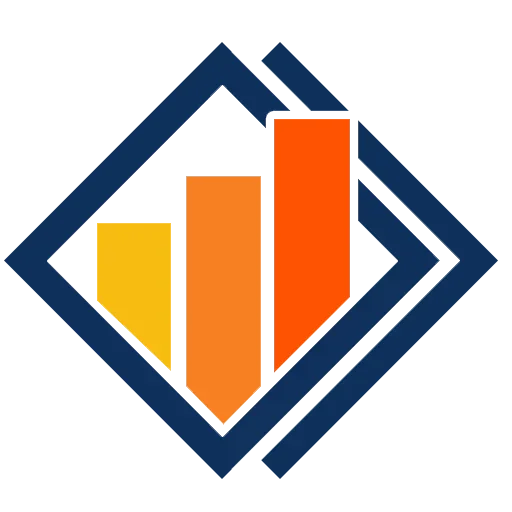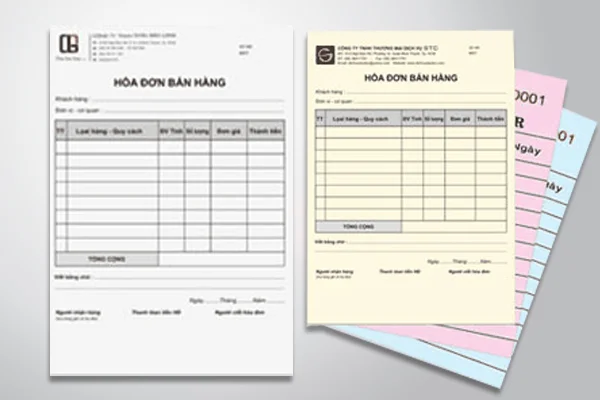Các Phím Tắt Trong Excel - Mẹo Nhớ Phím Tắt Excel
Ghi nhớ các PHÍM TẮT trong Excel là cách giúp bạn có thể thao tác nhanh hơn với bảng tính, nâng cao hiệu suất làm việc. Đặc biệt nếu bạn là một kế toán, công việc phải thường xuyên làm việc trên Excel thì càng nên biết.
Trong bài viết này Gia Đình Kế Toán sẽ tổng hợp các phím tắt Excel Hữu ích nhất và mẹo dễ nhớ các phím tắt trong Excel
Có rất nhiều phím tắt (tổ hợp phím tắt) khi sử dụng Excel nhưng chủ yếu được bắt đầu với phím Alt, Ctrl và Shift cụ thể dưới đây
>>>>>>> Học Kế Toán Online Ở Đâu Tốt?
1. Phím tắt Excel với ALT
Mẹo Sử Dụng Phím Tắt Trong Excel
Bạn có thể để ý trên thanh công cụ được chia thành nhiều Tab chức năng khác nhau như: HOME, INSERT, PAGE LAYOUT, FORMULAS, DATA, REVIEW, VIEW
Khi nhấn giữ phím Alt để hiển thị các phím tắt trên thanh công cụ được gọi là Mẹo phím. Các phím tắt Excel này sẽ hiển thị dưới dạng chữ cái trong hình ảnh nhỏ bên cạnh các tab và tùy chọn như hình dưới đây.
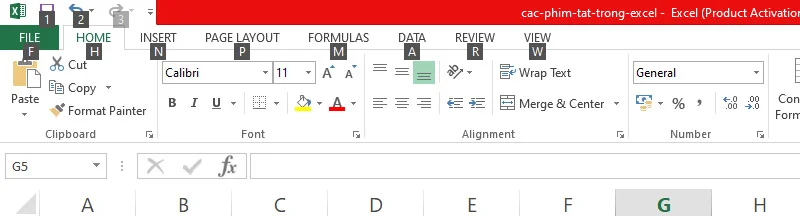
Theo đó ta có bảng phím tắt Excel với phím ALT như sau:
| PHÍM TẮT EXCEL | MÔ TẢ PHÍM TẮT TRONG EXCEL |
|---|---|
| Alt + H | Đi đến Tab HOME. |
| Atl + P | Đi đến tab PAGE LAYOUT |
| Alt + N | Đến Tab INSERT |
| Atl + A | Đi đến tab DATA |
| Alt + W | Đi đến tab VIEW |
| Alt + M | Đi đến tab FOMULAS (tab công thức) |
| Alt + F | Mở cửa sổ Office Button |
| Alt + R | Di chuyển đến tab Review |
| Alt + Page Down | Di chuyển một màn hình sang phải trong Excel. |
| Alt + Page Up | Di chuyển một màn hình sang trái trong trang tính. |
| Alt + F11 | Mở bộ công cụ soạn thảo Microsoft Visual Basic For Applications. |
| ALT + Enter | Xuống dòng trong một ô. |
| Alt + F8 | Tạo, chạy, chỉnh sửa hoặc xóa macro. |
Sau khi Nhấn Alt + H để vào Tab HOME sẽ hiển thị ra những thím tắt như hình bên dưới bạn chỉ cần gõ chữ cái tương ứng với chức năng cần sử dụng là được
Ví dụ:
- X: Cut
- C: Copy
- 1: Bold
- ...

Tương tự sau khi Nhấn Alt + N để vào Tab INSERT sẽ hiển thị ra những phím tắt như hình bên dưới

Nhấn Alt + P di chuyển đến Tab PAGE LAYOUT sẽ hiển thị ra những phím tắt Excel như sau:

Nhấn Alt + M di chuyển đến Tab FORMULAS sẽ hiển thị ra những phím tắt Excel như sau:

Nhấn Alt + A di chuyển đến Tab DATA sẽ hiển thị ra những phím tắt Excel như hình sau:

Nhấn Alt + R di chuyển đến Tab REVIEW sẽ hiển thị ra những phím tắt Excel như sau:

Nhấn Alt + W di chuyển đến Tab VIEW sẽ hiển thị ra những phím tắt Excel như sau:

Tham khảo thêm: Một số hàm quan trọng trong Kế toán Excel
2. Phím Tắt Trong Excel bắt đầu bằng CTRL
| PHÍM TẮT EXCEL | MÔ TẢ PHÍM TẮT TRONG EXCEL |
|---|---|
| Ctrl + F | Tìm một từ, cụm từ hay một số nhanh chóng. |
| Ctrl + H | Tìm kiếm và thay thế một cụm từ bất kỳ. |
| Ctrl + O | Mở những file đã lưu trong máy tính. |
| Ctrl + N | Mở một bảng Excel mới. |
| Ctrl + X | Cắt |
| Ctrl + W | Đóng cửa sổ làm việc |
| Ctrl + D | Nếu muốn copy nội dung của dòng bên trên xuống dòng bên dưới bạn chỉ cần đặt con trỏ chuột ở ô phía dưới và nhấn tổ hợp phím tắt này. |
| Ctrl + A | Bôi đen tất cả, tương tự như bôi đen toàn bộ văn bản trong word. |
| Ctrl + Z | Hủy thao tác vừa thực hiện để quay lại thao tác trước. |
| Ctrl + (-) | Xóa ô, hàng, cột đã bôi đen. (phím tắt xóa dòng trong excel) |
| Ctrl + L hoặc Ctrl + T | Hiện hộp thoại tạo bảng |
| Ctrl + Page up (Page down) | Phím tắt chuyển sheet trong excel |
| Ctrl + U hoặc Ctrl + 4 | Gạch chân văn bản hoặc bỏ gạch chân văn bản. |
| Ctrl + R | Sao chép nội dung của ô bên trái sang ô bên phải. |
| Ctrl + Enter | Điền mục nhập hiện tại vào phạm vi ô đã chọn. |
| Ctrl + Delete | Xoá tất cả các chữ trong một dòng. |
| Ctrl + Q | Hiển thị tùy chọn Phân tích Nhanh cho các ô đã chọn có chứa dữ liệu. |
| Ctrl + Y | Lệnh này sẽ lặp lại lệnh hoặc hành động gần nhất |
| Ctrl + B hoặc Ctrl + 2 | Giúp bạn bôi chữ đậm hoặc bỏ bôi đậm bằng cách bôi đen từ, cụm từ cần chuyển. |
| Ctrl + I hoặc Ctrl + 3 | Bật/ tắt chế độ in nghiêng bằng cách bôi đen từ, cụm từ đó. |
| Ctrl + U hoặc Ctrl + 4 | Bật/ tắt chế độ gạch chân. |
| Ctrl + 5 | Bật/ tắt chế độ gạch giữa. |
| Ctrl + 9 | Ẩn dòng trong bảng tính. |
| Ctrl + 0 | Ẩn cột trong bảng tính. |
| Ctrl + 8 | ẨN / HIỆN biểu tượng viền ngoài. |
| Ctrl + ; | Hiển thị ngày, tháng, năm tại ô bạn đặt con trỏ chuột. |
| Ctrl + 1 | Hiển thị lệnh Cell trong menu Format Cells. |
| Ctrl + K | Chèn một địa chỉ liên kết ( Hyperlink ) |
| Ctrl + ’ | Phím tắt hiện công thức trong excel |
| Ctrl + Phím cách | Lựa chọn cả cột trong trang tính. |
| Ctrl + End | Di chuyển con trỏ chuột xuống phía cuối văn bản, trên thanh công thức. |
| Ctrl + Shift + (#) | Định dạng kiểu Data cho ngày, tháng, năm. |
| Ctrl + Shift + (&) | Tạo đường viền cho 1 ô, hoặc nhiều ô bạn chọn. |
| Ctrl + Shift + (-) | Loại bỏ đường viền của ô. |
| Ctrl + Shift + (~) | Áp dụng định dạng số Chung. |
| Ctrl + Shift + 0 | Hiện cột bị ẩn. |
| Ctrl + Alt + 5, rồi phím Tab nhiều lần | Thao tác này sẽ di chuyển xoay vòng qua các hình dạng trôi nổi, chẳng hạn như hộp văn bản hoặc hình ảnh. |
| Ctrl + Alt + ( ' ) | Sao chép công thức ở ô phía trên ô hiện tại vào ô hoặc Thanh công thức. |
| Ctrl + Shift + ( _ ) | Loại bỏ viền ngoài khỏi các ô đã chọn. |
| Ctrl + Shift + ( | Hiển thị dòng bị ẩn, ngược lại với Ctrl + 9 |
| Ctrl + Shift + (:) | Hiển thị giờ tại ô bạn đặt con trỏ chuột. |
| Ctrl + Shift + (%) | Áp dụng cho định dạng %, không có chữ số thập phân. |
| Ctrl + Shift + (+) | Chèn thêm ô trống vào bên trên, dưới, trái, phải |
| Ctrl + Shift + Page Down | Lựa chọn trang tính hiện tại và tiếp theo trong cửa sổ làm việc |
| Ctrl + Shift + Page Up | Lựa chọn trang tính hiện tại và trước đó trong cửa sổ làm việc. |
| Ctrl + Shift + F Hoặc Ctrl + Shift + P | Hiển thị Font, cỡ chữ, màu chữ để thay đổi. |
| Ctrl + Shift + A | Chèn dấu () và các đối số của hàm sau khi nhập tên hàm vào công thức. |
| Ctrl + Shift + Home | Mở rộng vùng chọn ô sang đầu trang tính |
| Ctrl + Shift + Phím cách | Chọn tất cả các đối tượng có trên trang tính khi một đối tượng đang được chọn. |
| Ctrl + Alt + V | Mở một hộp thoại để dán (Paste) đặc biệt. |
| Ctrl + Shift + U | Mở rộng hoặc thu hẹp thanh công thức |
| Ctrl + Shift + ($) | Áp dụng định dạng Tiền tệ với hai chữ số thập phân (số âm đặt trong dấu ngoặc đơn). |
| Ctrl + Shift + End | Bôi đen tất cả văn bản trong thanh công thức, từ vị trí đặt con trỏ chuột đến cuối. |
3. Các phím Tắt Trong Excel bắt đầu bằng SHIFT
| PHÍM TẮT EXCEL | MÔ TẢ PHÍM TẮT TRONG EXCEL |
|---|---|
| Shift + F10 | Mở menu chuột phải |
| Shift + Tab | Có tác dụng di chuyển tới ô trước đó trong Excel hoặc tùy chọn trước đó trong hộp thoại. |
| Shift + F2 | Thêm hoặc là chỉnh sửa nhận xét trong ô |
| Shift + Phím mũi tên | Mở rộng vùng chọn ô |
| Shift + Enter | Hoàn tất một mục nhập ô và chọn ô ở trên. |
| Shift + Phím cách | Bôi đen cả hàng trong một trang tính |
| Shift + F9 | Tính toán trang tính hiện tại. |
| Shift + F3 | Thực hiện chèn hàm |
Trên đây là Tổng hợp các phím tắt trong Excel mà bạn nên biết, những phím tắt Excel này sẽ thường xuyên được sử dụng trong quá trình bạn làm việc với Excel vì vậy bạn cố gắng ghi nhớ để thao tác nhanh hơn với bảng tính Excel nhé
Tham khảo thêm:
4. Cách Tạo Phím Tắt Trong Excel
Trong quá trình làm việc với Excel, để rút ngắn thời gian gõ văn bản người dùng có thể tự tạo phím tắt trong Excel với các bước như sau:
Bước 1: File ⇒ Options
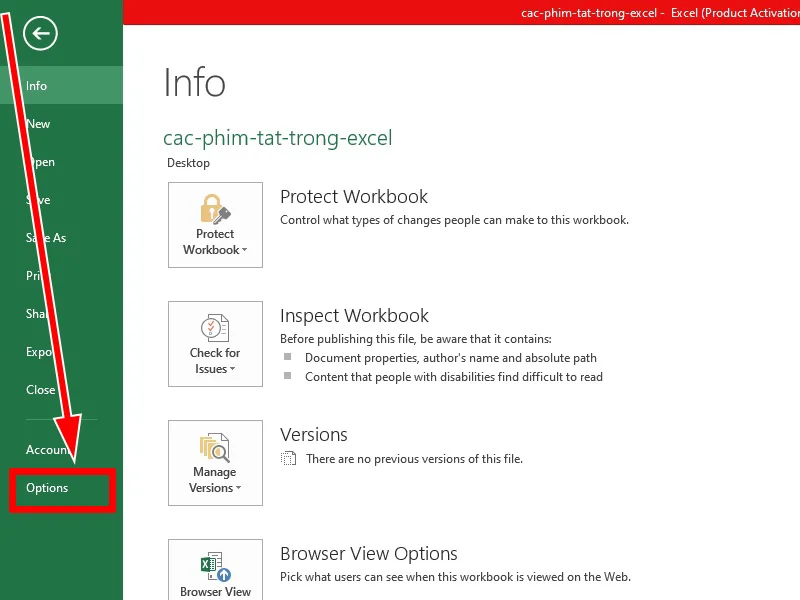
Bước 2: Trong khung Excel Option bạn chọn Proofing ⇒ AutoCorrect Options
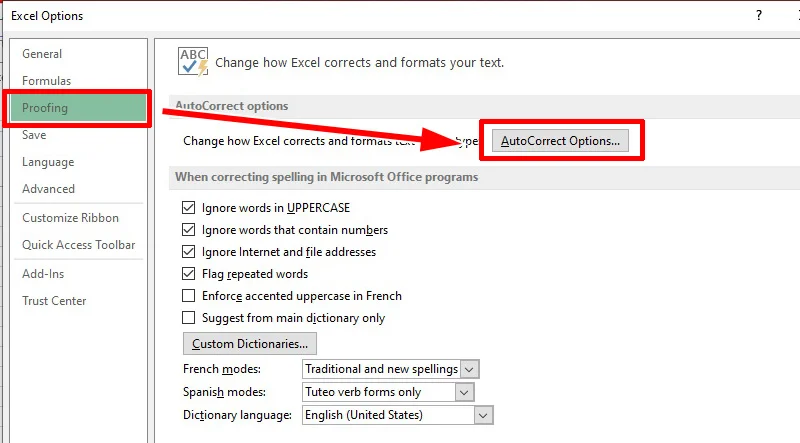
Bước 3: Tại khung Replace bạn nhập chữ viết tắt sẽ thay thế nội dung ở khung With
Ví dụ như hình:
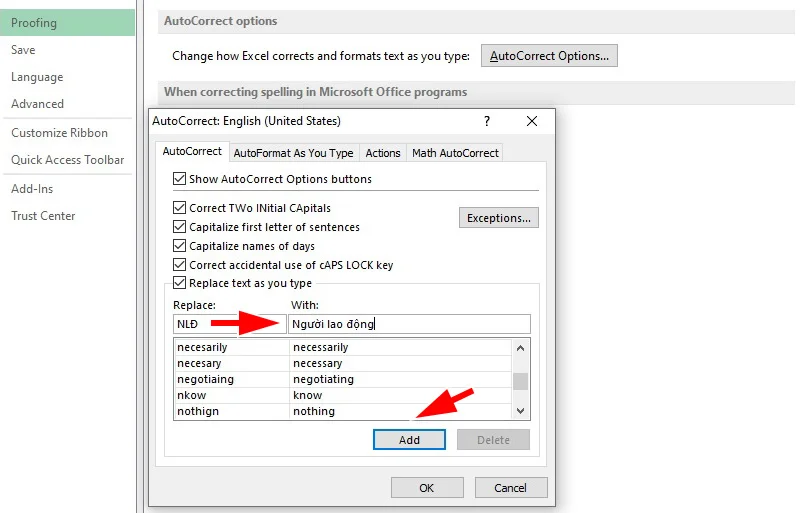
Bước 4: Nhấn Add ⇒ OK để hoàn thành cài đặt
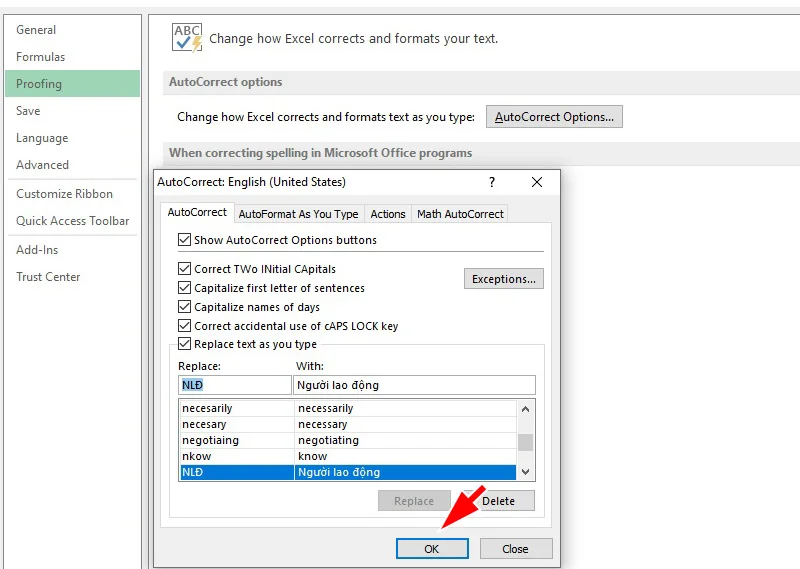
Như vậy là bạn đã hoàn thành việc tạo phím tắt trong Excel rồi. Nếu bạn muốn xóa phím tắt đi thì chỉ cần chọn và nhấn nút Delete là được
XEM THÊM: