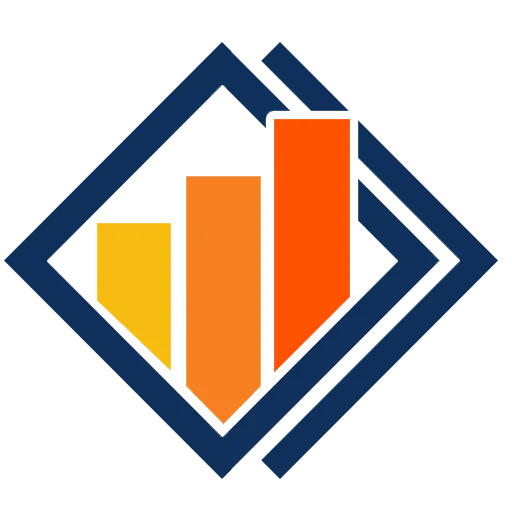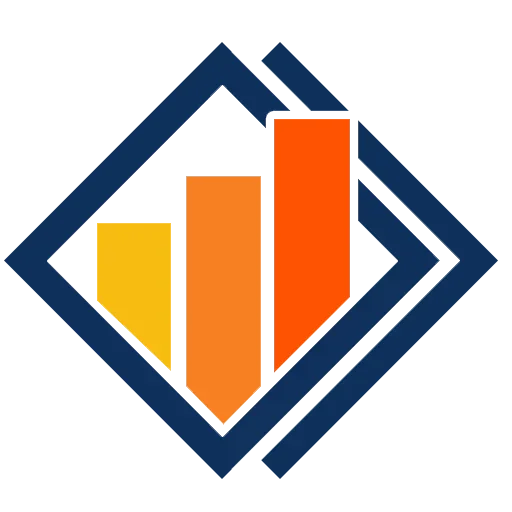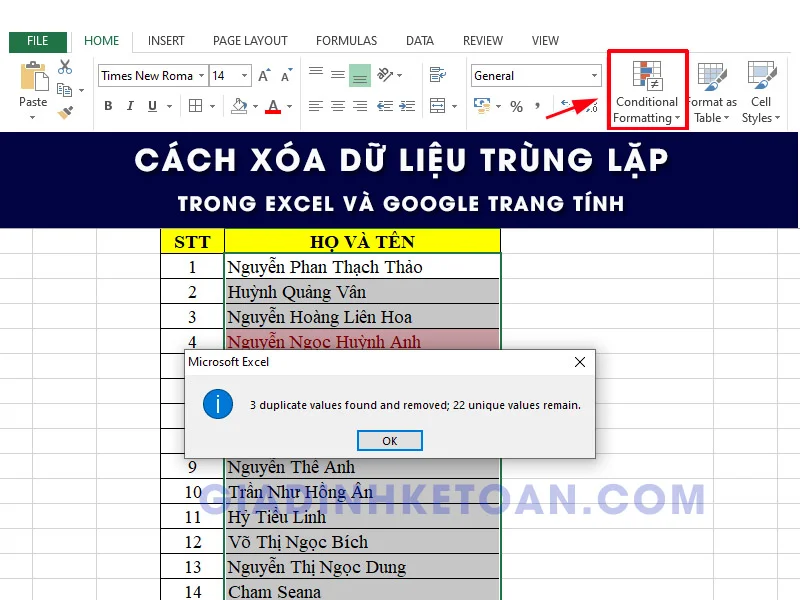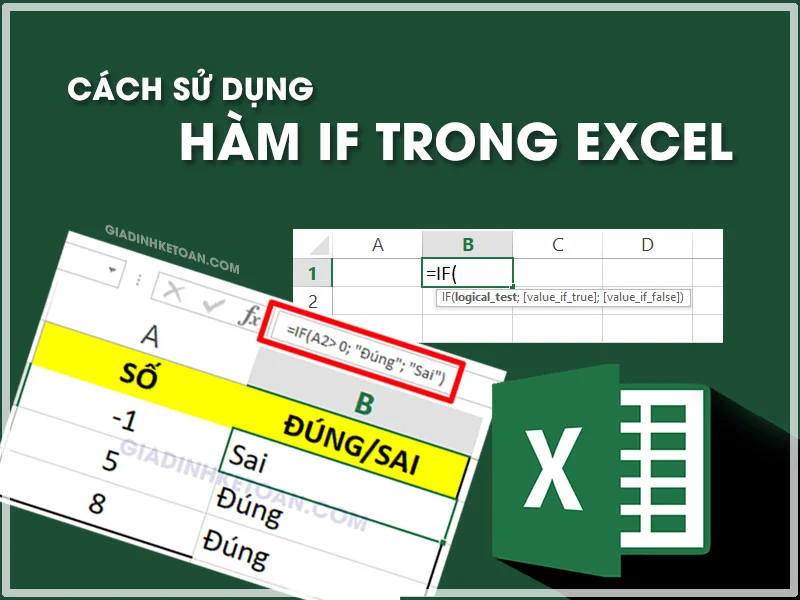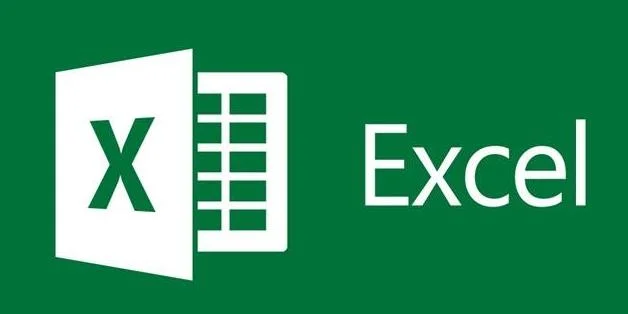Cách Khắc Phục Lỗi Ngày Tháng Trong Excel Nhanh Chóng
Trong lĩnh vực kế toán, việc xử lý và phân tích dữ liệu tài chính là một nhiệm vụ hàng ngày không thể thiếu. Excel, với khả năng quản lý và phân tích dữ liệu mạnh mẽ, đã trở thành công cụ không thể thiếu trong công việc của các kế toán viên. Tuy nhiên, trong quá trình làm việc, người dùng thường gặp phải những lỗi liên quan đến ngày tháng, ảnh hưởng đến tính chính xác của báo cáo tài chính và quy trình làm việc. Bài viết này Gia đình Kế toán sẽ hướng dẫn bạn những cách khắc phục lỗi ngày tháng trong Excel một cách nhanh chóng và hiệu quả, giúp bạn tiết kiệm thời gian và nâng cao hiệu suất công việc kế toán!
I. Các lỗi ngày tháng thường gặp trong Excel
1. Lỗi ngày tháng bị chuyển thành số
Lỗi chuyển đổi ngày tháng thành số trong Excel thường xảy ra do các lý do sau:
Định dạng ô không chính xác: Nếu ô chứa dữ liệu ngày tháng không được định dạng đúng, Excel có thể tự động chuyển đổi chúng thành số nguyên. Ví dụ, nếu bạn nhập "01/02/2024" và ô đó đang ở định dạng số, Excel có thể xem ngày tháng này như một số.
Dữ liệu nhập vào không nhất quán: Khi nhập dữ liệu ngày tháng, nếu các định dạng khác nhau được sử dụng (như "dd/mm/yyyy" và "mm/dd/yyyy"), Excel có thể không nhận diện đúng và chuyển đổi chúng thành số.
Sao chép và dán dữ liệu: Khi sao chép và dán dữ liệu từ một nguồn khác, như từ một trang web hoặc tài liệu khác, định dạng có thể bị thay đổi, dẫn đến việc Excel không nhận diện đúng dạng ngày tháng.
Sử dụng dấu phân cách không hợp lệ: Việc sử dụng dấu phân cách không được công nhận, như dấu chấm (.) thay vì dấu gạch chéo (/), cũng có thể dẫn đến việc Excel hiểu sai dữ liệu.
Gây ảnh hưởng đến dữ liệu:
Tính chính xác của dữ liệu: Khi ngày tháng bị chuyển thành số, thông tin về thời gian có thể bị mất, gây khó khăn trong việc phân tích và xử lý dữ liệu. Ví dụ, một báo cáo tài chính có thể trở nên không chính xác nếu các ngày tháng không được thể hiện đúng.
Khó khăn trong việc lập biểu đồ và phân tích: Nhiều công thức và biểu đồ trong Excel phụ thuộc vào dữ liệu ngày tháng. Nếu ngày tháng bị chuyển đổi thành số, bạn sẽ không thể thực hiện các phép toán hay biểu đồ dựa trên thời gian một cách chính xác.
Gây nhầm lẫn cho người dùng: Các nhà phân tích và kế toán có thể gặp khó khăn khi đọc dữ liệu nếu ngày tháng hiển thị dưới dạng số. Điều này có thể dẫn đến những quyết định sai lầm do không hiểu rõ về thông tin thời gian.
Khó khăn trong việc kết xuất báo cáo: Nhiều báo cáo tài chính yêu cầu ngày tháng phải chính xác để đảm bảo tính hợp lệ và độ tin cậy. Nếu ngày tháng bị sai lệch, các báo cáo này có thể không đạt yêu cầu hoặc bị từ chối.
>>> Xem thêm: Hàm Đếm Trong Excel - Cách Dùng Hàm Count, Countif, Countifs
2. Lỗi định dạng ngày tháng
Dưới đây là một số trường hợp lỗi định dạng ngày tháng phổ biến mà người dùng thường gặp phải:
- Ngày tháng hiển thị dưới dạng số nguyên
Mô tả: Khi nhập ngày tháng, nếu ô không được định dạng đúng, Excel có thể chuyển đổi chúng thành số nguyên (ví dụ: 44764 thay vì 01/01/2024).
Nguyên nhân: Ô có thể đang ở định dạng số thay vì định dạng ngày tháng. Excel sử dụng số nguyên để biểu thị ngày tháng, nhưng điều này gây khó khăn trong việc hiểu dữ liệu.
- Định dạng ngày tháng không nhất quán
Mô tả: Khi một bảng chứa các ngày tháng được nhập với các định dạng khác nhau (ví dụ: "01/02/2024" và "02-Jan-2024"), Excel có thể không nhận diện đúng các giá trị này.
Nguyên nhân: Người dùng nhập dữ liệu theo nhiều cách khác nhau hoặc sao chép từ các nguồn khác nhau mà không giữ nguyên định dạng.
- Sử dụng dấu phân cách không hợp lệ
Mô tả: Khi người dùng sử dụng dấu phân cách không được công nhận (ví dụ: sử dụng dấu chấm hoặc dấu gạch ngang thay vì dấu gạch chéo), Excel không thể hiểu được đó là ngày tháng.
Nguyên nhân: Sự không nhất quán trong cách nhập dữ liệu hoặc do cài đặt ngôn ngữ, vùng miền khác nhau trong Excel
- Ngày tháng không hợp lệ
Mô tả: Nhập các giá trị ngày tháng không hợp lệ (ví dụ: 31/02/2024 hoặc 00/01/2024) sẽ dẫn đến lỗi.
Nguyên nhân: Người dùng có thể nhầm lẫn hoặc nhập sai các giá trị ngày tháng.
- Ngày tháng bị chuyển đổi thành văn bản
Mô tả: Khi nhập ngày tháng nhưng Excel nhận diện chúng là chuỗi văn bản (ví dụ: "January 1, 2024" được hiển thị mà không chuyển đổi thành định dạng ngày tháng).
Nguyên nhân: Dấu hiệu đặc biệt hoặc ký tự không nhận diện trong ô có thể khiến Excel không chuyển đổi đúng cách.
- Khó khăn khi lọc hoặc sắp xếp dữ liệu
Mô tả: Nếu ngày tháng không được định dạng đúng, việc lọc hoặc sắp xếp theo ngày tháng sẽ không chính xác. Dữ liệu có thể bị sắp xếp theo thứ tự số thay vì theo thứ tự thời gian.
Nguyên nhân: Ngày tháng có thể đang ở định dạng số hoặc văn bản, dẫn đến Excel không thể nhận diện được thứ tự thời gian.
3. Lỗi không lọc được ngày tháng
Nguyên nhân:
Dữ liệu không được định dạng đúng: Nếu ô chứa dữ liệu ngày tháng không được định dạng đúng (chẳng hạn như ở dạng văn bản hoặc số thay vì ngày tháng), Excel sẽ không nhận diện đó là ngày tháng và không cho phép lọc.
Ngày tháng bị chuyển đổi thành văn bản: Khi nhập ngày tháng nhưng Excel nhận diện chúng là chuỗi văn bản (ví dụ: "01/01/2024" được nhập như văn bản), điều này sẽ làm cho chức năng lọc không hoạt động.
Sự không nhất quán trong định dạng ngày tháng: Nếu bảng dữ liệu có các định dạng ngày tháng khác nhau (như "dd/mm/yyyy" và "mm/dd/yyyy"), Excel sẽ không lọc chính xác vì không thể xác định đâu là giá trị hợp lệ.
Ký tự đặc biệt hoặc khoảng trống: Ký tự đặc biệt, khoảng trống thừa, hoặc các ký tự không nhìn thấy khác trong ô có thể khiến Excel không nhận diện dữ liệu ngày tháng một cách chính xác.
Sao chép và dán dữ liệu: Nếu dữ liệu ngày tháng được sao chép từ một nguồn khác mà không giữ nguyên định dạng, chúng có thể bị biến thành văn bản và không thể lọc được.
Hậu quả:
Khó khăn trong phân tích dữ liệu: Việc không lọc được ngày tháng có thể khiến cho quá trình phân tích và báo cáo dữ liệu trở nên khó khăn hơn, ảnh hưởng đến khả năng ra quyết định dựa trên dữ liệu.
Mất thời gian: Người dùng có thể phải dành thời gian để tìm kiếm và xác định vấn đề, làm gián đoạn quy trình làm việc và gây lãng phí tài nguyên.
Sai lệch thông tin: Không lọc được ngày tháng có thể dẫn đến việc sử dụng dữ liệu không chính xác trong báo cáo hoặc quyết định, từ đó có thể gây ra hậu quả nghiêm trọng trong các lĩnh vực như kế toán và tài chính.
Giảm hiệu suất làm việc: Những vấn đề liên quan đến lỗi lọc ngày tháng có thể làm giảm hiệu suất làm việc của nhân viên, do phải tìm kiếm cách khắc phục hoặc thao tác lại dữ liệu.Khó khăn trong việc trình bày dữ liệu: Nếu không thể lọc và tổ chức dữ liệu theo ngày
tháng, việc trình bày và trực quan hóa dữ liệu sẽ trở nên phức tạp hơn, làm cho thông tin không được truyền đạt hiệu quả.
4. Lỗi #Value khi thực hiện các phép tính với ngày tháng
Nguyên Nhân Gây Ra Lỗi #VALUE!
Định dạng ô không chính xác: Nếu ô chứa dữ liệu ngày tháng không được định dạng đúng (ví dụ: ô được định dạng là văn bản hoặc số), Excel sẽ không nhận diện giá trị này là ngày tháng và sẽ dẫn đến lỗi #VALUE!.
Giá trị ngày tháng không hợp lệ: Khi nhập vào các giá trị không hợp lệ cho ngày tháng, chẳng hạn như "31/02/2024" (ngày 31 không tồn tại trong tháng 2), Excel sẽ không thể thực hiện phép tính và hiển thị lỗi #VALUE!.
Sử dụng hàm không phù hợp: Một số hàm không hỗ trợ trực tiếp với định dạng ngày tháng, ví dụ như khi cố gắng thực hiện phép toán số học trên các giá trị ngày tháng mà không chuyển đổi chúng sang định dạng phù hợp.
Ký tự không nhìn thấy: Có thể có các ký tự đặc biệt hoặc khoảng trắng không nhìn thấy trong ô chứa ngày tháng, khiến Excel không thể xử lý giá trị này.
Sao chép và dán dữ liệu không đúng cách: Khi sao chép dữ liệu ngày tháng từ nguồn khác mà không giữ nguyên định dạng, chúng có thể được dán dưới dạng văn bản và không thể tham gia vào phép tính.
Hậu quả của Lỗi #VALUE!
Ngăn cản việc tính toán chính xác: Lỗi #VALUE! làm gián đoạn quá trình tính toán, gây khó khăn cho người dùng trong việc phân tích và xử lý dữ liệu tài chính.
Mất thời gian: Người dùng có thể phải dành nhiều thời gian để tìm kiếm và xác định nguồn gốc của lỗi, làm gián đoạn quy trình làm việc của họ.
Dẫn đến sai lệch trong báo cáo: Nếu không thể thực hiện phép tính với ngày tháng, báo cáo tài chính và phân tích có thể trở nên không chính xác, ảnh hưởng đến quyết định kinh doanh.
Khó khăn trong việc truy xuất và trình bày dữ liệu: Việc lỗi xảy ra có thể làm cho việc truy xuất dữ liệu theo thời gian trở nên khó khăn, gây khó khăn trong việc trình bày và phân tích dữ liệu.
II. Cách khắc phục lỗi ngày tháng trong Excel
1. Chuyển đổi ngày tháng về đúng định dạng
Cách định dạng ngày tháng trong Excel bằng Control Panel
Bước 1: Nhấn vào biểu tượng kính lúp góc trái dưới màn hình để tìm kiếm mục Control Panel > chọn vào ứng dụng Control Panel.
Bước 2: Chọn mục Category tại phần view by > chọn mục Clock and Region.
Bước 3: Chọn vào chức năng Region.
Bước 4: Chọn quốc gia tại mục Format > chọn kiểu định dạng ngày giờ tại mục Date and time formats > xem trước định dạng sau khi chỉnh sửa tại mục Examples > nhấn OK để hoàn tất cách định dạng ngày tháng năm trong Excel bằng Control Panel.
Cách định dạng ngày tháng trong Excel Bằng Custom Format
Bước 1: Quét chọn vùng dữ liệu muốn định dạng ngày tháng năm trên Excel > nhấn chuột phải để chọn mục Format Cells.
Bước 2: Chọn tính năng Custom > chọn kiểu định dạng thời gian > nhấn OK để lưu lại.
Bước 3: Kết quả thay đổi định dạng ngày tháng sẽ hiển thị.
Cách định dạng ngày tháng trong Excel Bằng Short Date
Bước 1: Quét chọn vùng dữ liệu muốn định dạng > Nhấn chuột phải để chọn Format Cells.
Bước 2: Tại tính năng Date, bạn chọn kiểu định dạng ngày tháng tại mục Type > chọn quốc gia tại Locale (Location) > xem trước kiểu định dạng tại mục Sample > nhấn OK để lưu lại thay đổi.
Bước 3: Kết quả hiển thị như sau.
Cách định dạng ngày tháng bằng trong Excel Bằng phím tắt
Người dùng có thể định dạng ngày tháng trong Excel bằng cách sử dụng các phím tắt để nhập giờ hoặc ngày tháng năm hiển thị trên máy tính vào Excel như sau:
Ctrl + “;”: Nhập ngày tháng năm vào ô.
Ctrl + Shift + “;”: Nhập giờ vào ô.
Người dùng có thể nhập đồng thời ngày tháng năm và giờ vào ô bằng tổ hợp phím Ctrl + “;” và nhấn phím Space và tổ hợp phím Ctrl + Shift + “;”
2. Sử dụng các hàm hỗ trợ trong Excel
Để khắc phục lỗi liên quan đến dữ liệu ngày tháng trong Excel, bạn có thể sử dụng các hàm DATE, TEXT, và VALUE để chuyển đổi dữ liệu ngày tháng từ dạng văn bản sang định dạng ngày chuẩn. Dưới đây là hướng dẫn chi tiết cách áp dụng từng hàm.
1. Hàm DATE
Hàm DATE cho phép bạn tạo ngày từ ba thành phần: năm, tháng và ngày. Điều này rất hữu ích khi ngày tháng đang ở dạng chuỗi hoặc ở một định dạng không chuẩn.
Cú pháp: DATE(year, month, day)
Ví dụ:
Giả sử ô A2 chứa ngày dưới dạng văn bản "25/12/2023" nhưng không nhận dạng được là ngày.
Nếu định dạng ngày trong ô là "dd/mm/yyyy", bạn có thể dùng hàm DATE như sau:
=DATE(VALUE(RIGHT(A2,4)), VALUE(MID(A2,4,2)), VALUE(LEFT(A2,2)))
- RIGHT(A2,4): Lấy năm từ chuỗi (4 ký tự cuối).
- MID(A2,4,2): Lấy tháng từ chuỗi (2 ký tự giữa).
- LEFT(A2,2): Lấy ngày từ chuỗi (2 ký tự đầu).
Công thức này sẽ chuyển ngày từ văn bản sang định dạng ngày chuẩn mà Excel có thể nhận diện.
2. Hàm VALUE
Hàm VALUE chuyển đổi chuỗi văn bản chứa số sang dạng số mà Excel có thể hiểu được. Nếu ngày tháng của bạn đang ở dạng văn bản nhưng dưới dạng "yyyy-mm-dd" hoặc các định dạng khác mà Excel không nhận diện, bạn có thể dùng VALUE để chuyển nó sang ngày.
Ví dụ:
Giả sử ô A2 chứa chuỗi văn bản "2023-12-25".
Sử dụng hàm VALUE để chuyển đổi: =VALUE(A2)
Sau đó, định dạng lại ô kết quả dưới dạng Date bằng cách vào Format Cells (Ctrl + 1) và chọn Date để ngày tháng hiển thị đúng.
3. Hàm TEXT
Hàm TEXT giúp định dạng ngày tháng hoặc số theo mẫu chỉ định, nhưng trong trường hợp lỗi ngày tháng, bạn có thể dùng TEXT để định dạng ngày ở dạng chuỗi thành ngày chuẩn.
Cú pháp:
Ví dụ:
Nếu ô A2 chứa ngày ở định dạng "dd-mm-yyyy" như "25-12-2023":
=DATE(VALUE(TEXT(A2,"yyyy")), VALUE(TEXT(A2,"mm")), VALUE(TEXT(A2,"dd")))
Công thức này sẽ chuyển đổi và định dạng ngày tháng từ chuỗi sang định dạng ngày.
4. Kết hợp DATE, TEXT và VALUE
Khi cần thao tác với các chuỗi phức tạp, bạn có thể kết hợp các hàm để chuyển đổi ngày tháng.
Ví dụ:
Ô A2 chứa ngày dạng "25/Dec/2023" và Excel không nhận diện được.
=DATE(VALUE(RIGHT(A2,4)),MATCH(MID(A2,4,3{"Jan","Feb","Mar","Apr","May","Jun","Jul","Aug","Sep","Oct","Nov","Dec"},0), VALUE(LEFT(A2,2)))
- RIGHT(A2,4): Lấy năm.
- MID(A2,4,3): Lấy ba ký tự tháng và dùng MATCH để chuyển thành số tháng.
- LEFT(A2,2): Lấy ngày.
5. Lưu ý khi áp dụng công thức
Sau khi chuyển đổi, bạn nên:
- Sao chép vùng kết quả và dán dưới dạng Value (giá trị) để lưu dữ liệu dưới dạng ngày chuẩn.
- Sử dụng Format Cells (Ctrl + 1) và chọn định dạng ngày mong muốn.
Bằng cách sử dụng các hàm trên, bạn sẽ có thể chuyển đổi dữ liệu ngày tháng từ dạng văn bản sang định dạng chuẩn mà Excel có thể hiểu và xử lý đúng.
3. Kiểm tra và thiết lập lại format ngày tháng
Kiểm tra dữ liệu ngày tháng hiện có:
Đầu tiên, hãy chắc chắn rằng dữ liệu của bạn là kiểu ngày tháng (date) chứ không phải là chuỗi văn bản. Để kiểm tra:
Chọn ô chứa dữ liệu ngày tháng.
Nhấn Ctrl + 1 (hoặc nhấp chuột phải và chọn Format Cells).
Cách định dạng ngày tháng trong Excel Bằng Custom Format:
Kiểm tra trong tab Number và chọn Date. Nếu dữ liệu không thay đổi, đó là kiểu ngày; nếu không, có thể dữ liệu đang ở dạng văn bản.
Bước 1: Quét chọn vùng dữ liệu muốn định dạng ngày tháng năm trên Excel > nhấn chuột phải để chọn mục Format Cells.
Bước 2: Chọn tính năng Custom > chọn kiểu định dạng thời gian > nhấn OK để lưu lại.
Bước 3: Kết quả thay đổi định dạng ngày tháng sẽ hiển thị.
4. Xử lý lỗi không lọc được ngày tháng
1. Kiểm tra và chuyển đổi dữ liệu sang định dạng ngày chuẩn
Bước kiểm tra:
Chọn một ô chứa dữ liệu ngày tháng.
Nhấn Ctrl + 1 (hoặc chuột phải chọn Format Cells).
Nếu ô đó không nằm trong định dạng Date, dữ liệu có thể đang là văn bản hoặc kiểu số không đúng.
Chuyển đổi văn bản thành ngày tháng:
Chọn cột hoặc vùng dữ liệu chứa ngày tháng cần chuyển đổi.
Trên thanh công cụ, chọn Data > Text to Columns.
Trong hộp thoại Convert Text to Columns Wizard, chọn Delimited rồi nhấn Next.
Ở bước cuối, trong phần Column data format, chọn Date và chọn định dạng ngày phù hợp (VD: MDY cho tháng/ngày/năm hoặc DMY cho ngày/tháng/năm).
Nhấn Finish để áp dụng.
2. Dùng công thức để chuyển đổi định dạng ngày
1. Kiểm tra và chuyển đổi dữ liệu sang định dạng ngày chuẩn
Bước kiểm tra:
Chọn một ô chứa dữ liệu ngày tháng.
Nhấn Ctrl + 1 (hoặc chuột phải chọn Format Cells).
Nếu ô đó không nằm trong định dạng Date, dữ liệu có thể đang là văn bản hoặc kiểu số không đúng.
Chuyển đổi văn bản thành ngày tháng:
Chọn cột hoặc vùng dữ liệu chứa ngày tháng cần chuyển đổi.
Trên thanh công cụ, chọn Data > Text to Columns.
Trong hộp thoại Convert Text to Columns Wizard, chọn Delimited rồi nhấn Next.
Ở bước cuối, trong phần Column data format, chọn Date và chọn định dạng ngày phù hợp (VD: MDY cho tháng/ngày/năm hoặc DMY cho ngày/tháng/năm).
Nhấn Finish để áp dụng.
3. Dùng công thức để chuyển đổi định dạng ngày
Nếu cách trên không thành công, bạn có thể sử dụng công thức để chuyển đổi văn bản thành ngày tháng.
Giả sử cột A chứa dữ liệu ngày dạng văn bản, hãy sử dụng công thức sau trong một cột mới:
=DATE(VALUE(RIGHT(A2,4)),VALUE(MID(A2,4,2)),VALUE(LEFT(A2,2)))
Công thức trên áp dụng cho định dạng dd/mm/yyyy. Bạn có thể điều chỉnh theo cấu trúc ngày của mình.
Sau khi áp dụng công thức, sao chép kết quả và dán dưới dạng Value ](giá trị) để lưu lại ngày tháng.
4. Dùng tính năng Paste Special để chuyển đổi
Chọn các ô chứa dữ liệu ngày tháng.
Trong một ô trống, nhập số 1 và sao chép ô đó.
Chọn lại vùng dữ liệu ngày, nhấp chuột phải và chọn Paste Special > Multiply.
Nhấn OK để chuyển đổi dữ liệu sang dạng số. Sau đó, chọn Format Cells và thiết lập lại định dạng ngày.
5. Sử dụng Power Query để định dạng lại
Nếu các bước trên không giải quyết được vấn đề, bạn có thể sử dụng Power Query:
Chọn vùng dữ liệu ngày tháng, vào Data > From Table/Range.
Trong Power Query, chọn cột ngày tháng, sau đó chọn Data Type > Date.
Nhấn Close & Load để tải dữ liệu đã chỉnh sửa vào Excel.
6. Thiết lập lại bộ lọc sau khi chuyển đổi
Sau khi chuyển đổi dữ liệu sang định dạng ngày chuẩn, bạn có thể thiết lập lại bộ lọc bằng cách:
Chọn vùng dữ liệu.
Vào Data > Filter để bật lại bộ lọc.
Lọc ngày tháng như bình thường.
5. Giải quyết lỗi #VALUE khi thực hiện phép tính với ngày tháng
Kiểm tra định dạng ô: Đảm bảo rằng các ô chứa giá trị ngày tháng được định dạng đúng (chọn định dạng ngày tháng trong phần "Format Cells").
Xác nhận tính hợp lệ của ngày tháng: Kiểm tra và xác nhận rằng tất cả các giá trị ngày tháng đều hợp lệ và đúng định dạng.
Sử dụng các hàm phù hợp: Khi thực hiện phép tính, hãy sử dụng các hàm phù hợp như DATE, DATEDIF, hoặc EDATE để đảm bảo rằng Excel nhận diện giá trị như ngày tháng.
Loại bỏ ký tự không nhìn thấy: Sử dụng công thức như TRIM để loại bỏ khoảng trắng thừa hoặc kiểm tra các ký tự không mong muốn trong ô.
Chuyển đổi dữ liệu: Nếu dữ liệu ngày tháng được dán dưới dạng văn bản, bạn có thể sử dụng hàm DATEVALUE để chuyển đổi chúng thành giá trị ngày tháng có thể sử dụng trong tính toán.
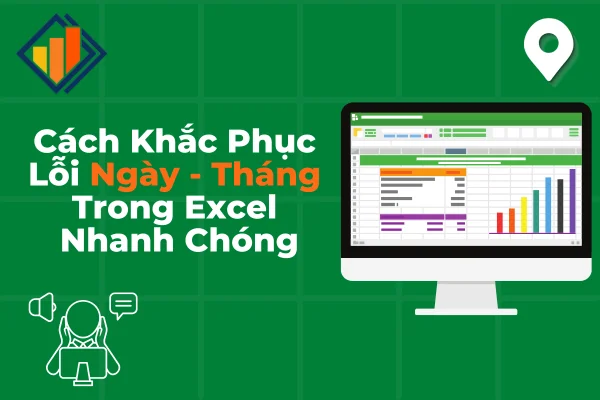
III. Lưu ý khi làm việc với ngày tháng trong Excel
Khi làm việc với dữ liệu ngày tháng trong Excel, việc chú ý đến các chi tiết nhỏ có thể giúp bạn tránh được nhiều lỗi phổ biến và đảm bảo tính chính xác của dữ liệu. Dưới đây là một số lưu ý, cách tránh lỗi và mẹo để đảm bảo dữ liệu ngày tháng luôn đúng chuẩn.
Lưu Ý Khi Nhập Ngày Tháng
Định dạng ô trước khi nhập: Trước khi nhập dữ liệu, hãy chắc chắn rằng ô đã được định dạng là "Date" (Ngày). Điều này giúp Excel nhận diện các giá trị nhập vào là ngày tháng ngay từ đầu.
Sử dụng định dạng nhất quán: Giữ định dạng ngày tháng nhất quán trong toàn bộ bảng dữ liệu. Chẳng hạn, nếu bạn sử dụng định dạng "dd/mm/yyyy", hãy chắc chắn rằng tất cả các ngày tháng đều theo định dạng đó.
Tránh nhập ngày tháng dưới dạng văn bản: Khi nhập ngày tháng, hãy tránh sử dụng các ký tự như dấu nháy đơn (') ở đầu giá trị, vì điều này sẽ làm cho Excel coi giá trị là văn bản.
Cách Tránh Các Lỗi Phổ Biến
Kiểm tra giá trị nhập vào: Luôn kiểm tra lại các giá trị ngày tháng nhập vào để đảm bảo rằng chúng hợp lệ (ví dụ: không có ngày 31 trong tháng 2).
Sử dụng tính năng kiểm tra dữ liệu: Sử dụng tính năng "Data Validation" để thiết lập các quy tắc nhập liệu cho ô ngày tháng, đảm bảo rằng người dùng chỉ có thể nhập các giá trị hợp lệ.
Sao chép dữ liệu cẩn thận: Khi sao chép dữ liệu từ nguồn khác, hãy kiểm tra lại định dạng và tính hợp lệ của dữ liệu ngày tháng trước khi dán vào Excel.
Mẹo Để Đảm Bảo Dữ Liệu Ngày Tháng Đúng Chuẩn
Sử dụng hàm DATE: Khi kết hợp năm, tháng, và ngày từ các ô riêng biệt, hãy sử dụng hàm DATE để tạo ra giá trị ngày tháng chính xác. Điều này giúp đảm bảo rằng giá trị thu được là một ngày tháng hợp lệ.
Thường xuyên kiểm tra định dạng: Thực hiện kiểm tra định kỳ để đảm bảo rằng tất cả các ô chứa ngày tháng đều được định dạng chính xác. Bạn có thể sử dụng tính năng Format Cells để thay đổi định dạng khi cần.
Sử dụng hàm TEXT: Khi cần hiển thị ngày tháng theo một định dạng cụ thể, sử dụng hàm TEXT để chuyển đổi định dạng mà không làm thay đổi giá trị gốc.
Lưu trữ dữ liệu trong các tài liệu riêng biệt: Nếu bạn làm việc với một lượng lớn dữ liệu ngày tháng, hãy cân nhắc lưu trữ chúng trong các tài liệu riêng biệt hoặc bảng tính để dễ dàng kiểm soát và quản lý.
IV. Ví dụ
1. Lỗi Ngày Tháng Hiển Thị Dưới Dạng Số Nguyên
Ví dụ: Bạn nhập ngày tháng "01/02/2024", nhưng Excel hiển thị nó dưới dạng số nguyên "44764".
Cách xử lý:
Bước 1: Chọn ô hoặc vùng dữ liệu chứa ngày tháng hiển thị sai.
Bước 2: Nhấn chuột phải và chọn Format Cells.
Bước 3: Trong tab Number, chọn Date.
Bước 4: Chọn định dạng ngày tháng mong muốn và nhấn OK.
Giải thích: Lỗi này xảy ra do ô không được định dạng đúng, khiến Excel không nhận diện giá trị như một ngày tháng. Bằng cách thay đổi định dạng, bạn có thể khôi phục lại hiển thị đúng.
2. Lỗi Ngày Tháng Không Hợp Lệ
Ví dụ: Bạn nhập "31/02/2024", dẫn đến việc Excel không thể xử lý và hiển thị lỗi.
Cách xử lý:
Bước 1: Kiểm tra lại ngày tháng đã nhập.
Bước 2: Sửa lại giá trị ngày tháng thành một ngày hợp lệ, chẳng hạn là "29/02/2024" hoặc "01/03/2024".
Giải thích: Ngày 31 không tồn tại trong tháng 2. Việc nhập dữ liệu không hợp lệ có thể gây ra lỗi trong tính toán. Sửa đổi giá trị sai thành giá trị hợp lệ là cách đơn giản để khắc phục.
3. Lỗi Ngày Tháng Chuyển Thành Văn Bản
Ví dụ: Bạn nhập "01/01/2024" nhưng Excel hiển thị dưới dạng văn bản (có thể có dấu nháy đơn trước ngày).
Cách xử lý:
Bước 1: Chọn ô chứa giá trị văn bản.
Bước 2: Vào thanh công thức và xóa dấu nháy đơn ở đầu (nếu có).
Bước 3: Nhấn Enter để Excel nhận diện giá trị này là ngày tháng.
Bước 4: Nếu vẫn không chuyển đổi, sử dụng hàm VALUE để chuyển đổi: =VALUE(A1)
Giải thích: Dấu nháy đơn trước ngày tháng sẽ làm cho Excel nhận diện dữ liệu này là văn bản. Xóa dấu này hoặc sử dụng hàm VALUE sẽ giúp chuyển đổi về định dạng ngày tháng.
4. Lỗi Ngày Tháng Không Nhất Quán
Ví dụ: Bạn có dữ liệu ngày tháng trong hai định dạng khác nhau: "01/02/2024" (dd/mm/yyyy) và "02/01/2024" (mm/dd/yyyy).
Cách xử lý:
Bước 1: Xác định và thống nhất định dạng ngày tháng mà bạn muốn sử dụng.
Bước 2: Chọn ô chứa ngày tháng không nhất quán và sử dụng Text to Columns. Chọn cột dữ liệu. Vào tab Data > Text to Columns. Chọn Delimited và nhấn Next.
Bỏ chọn tất cả các tùy chọn phân tách và nhấn Next.
Chọn định dạng ngày tháng mong muốn và nhấn Finish.
Giải thích: Định dạng không nhất quán có thể dẫn đến việc Excel không nhận diện đúng giá trị. Việc sử dụng tính năng Text to Columns giúp chuẩn hóa tất cả dữ liệu về cùng một định dạng.
5. Lỗi Ký Tự Không Nhìn Thấy Trong Ô
Ví dụ: Bạn nhập "01/01/2024" nhưng có khoảng trắng hoặc ký tự đặc biệt trước hoặc sau.
Cách xử lý:
Bước 1: Chọn ô chứa dữ liệu ngày tháng.
Bước 2: Sử dụng hàm TRIM để loại bỏ khoảng trắng: =TRIM(A1)
Bước 3: Nếu vẫn gặp vấn đề, kiểm tra các ký tự không nhìn thấy khác bằng cách nhấn F2 để chỉnh sửa ô và xóa bất kỳ ký tự thừa nào.
Giải thích: Ký tự không nhìn thấy hoặc khoảng trắng có thể gây rắc rối cho Excel trong việc nhận diện giá trị ngày tháng. Sử dụng hàm TRIM sẽ giúp loại bỏ những ký tự này.
Trong công việc kế toán, tính chính xác và hiệu quả trong việc xử lý dữ liệu là điều cực kỳ quan trọng. Những lỗi ngày tháng trong Excel không chỉ gây ra sự nhầm lẫn trong phân tích số liệu mà còn có thể ảnh hưởng đến các quyết định tài chính quan trọng. Qua bài viết này của Gia đình Kế toán, chúng ta đã tìm hiểu cách khắc phục lỗi ngày tháng trong Excel nhanh chóng, giúp bạn tiết kiệm thời gian và nâng cao độ chính xác trong công việc của mình.
>>> Xem thêm: Khóa Học Kế Toán Tổng Hợp Ở Đâu Tốt? Những Lựa Chọn Hàng Đầu