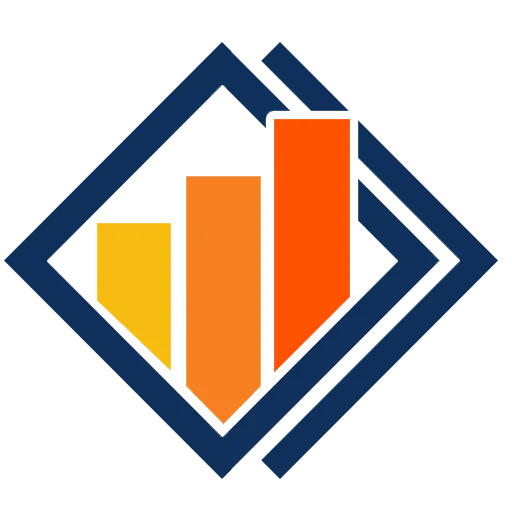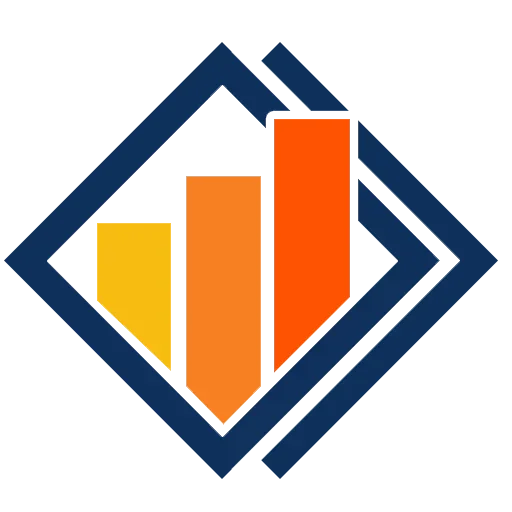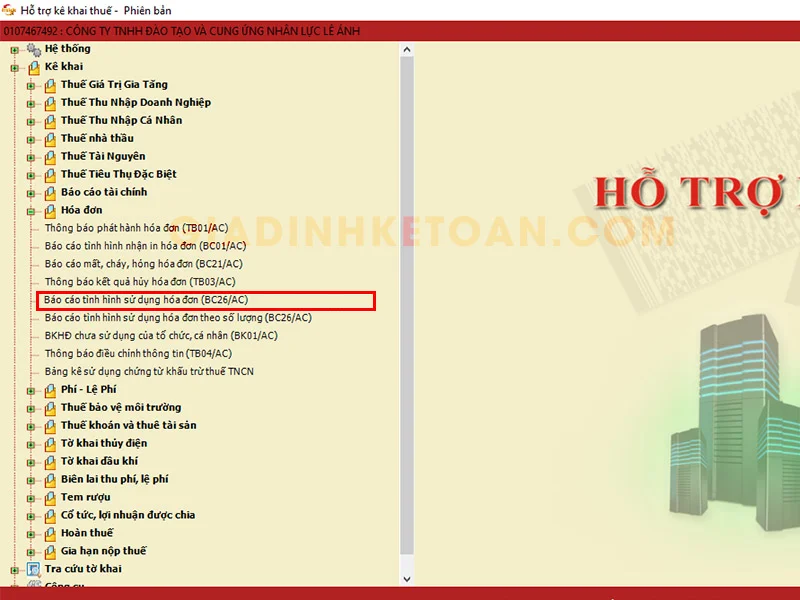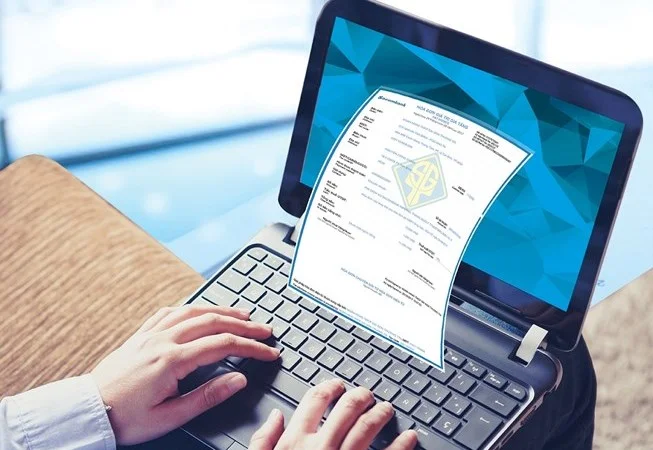Hướng dẫn sử dụng hàm IF trong excel qua bài tập trực quan
Hàm IF là một trong những hàm được sử dụng phổ biến nhất trong Excel. Hàm IF trong excel có thể kết hợp với nhiều hàm khác nhau như (hàm if lồng, hàm vlookup, hàm and, hàm...). Tính ứng dụng của hàm IF trong thực tế rất cao, nếu là kế toán không thể không biết sử dụng hàm này
Trong nội dung bài viết này Gia đình kế toán sẽ hướng dẫn các bạn cách sử dụng hàm IF trong excel chi tiết với những bài tập có lời giải bằng hình ảnh dễ hiểu
>>>>> Học kế toán tổng hợp ở đâu tốt nhất Hà Nội TPHCM
I. Cấu Trúc Hàm IF Trong Excel
Hàm IF là một hàm điều kiện trong Excel cho phép bạn tạo so sánh logic giữa một giá trị và một giá trị dự kiến bằng cách kiểm tra điều kiện, rồi trả về kết quả nếu True hay False.
= IF(logical; [value_if_true]; [value_if_true])
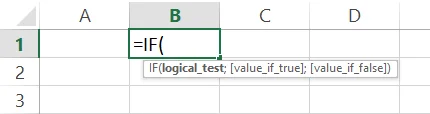
Trong đó:
- Logical_test: Biểu thức điều kiện
- Value_if_true: Giá trị trả về nếu điều kiện đúng
- Value_if_false: Giá trị trả về nếu điều kiện sai.
Lưu ý khi sử dụng hàm IF trong Excel:
Đối số nằm trong dấu [ ] trong excel được hiểu là có thể có hoặc không
- Nếu value_if_true bị bỏ qua trong công thức IF thì hàm IF sẽ trả về kết quả là 0 nếu biểu thức điều kiện (logical_test) được đáp ứng.
- Nếu value_if_false bị bỏ qua thì hàm IF sẽ trả về giá trị FALSE nếu không thỏa mãn biểu thức điều kiện
Nếu không muốn kết quả trả về mặc định như vậy, khi thiết lập hàm IF trong ô tham số value_if_true bạn để là TRUE/ĐÚNG và trong ô value_if_false có thể điền vào là FALSE/SAI hoặc để trống.
Một số lỗi khi sử dụng Hàm IF
Giá trị trả về là #NAME?: Trong trường hợp này bạn nên kiểm tra lại có gõ sai hàm hay không hoặc định dạng sai. Ví dụ nếu điều kiện bạn cần so sánh là số mà lại đang để dạng text, hay giá trị trả về là text lại không để trong dấu nháy kép " "
Hiện ra một khung thông báo lỗi: Trong trường hợp nay bạn đã không gõ đúng cấu trúc hàm, nhiều phiên bản cũ của excel ngăn cách giữa là đối số là dấu phẩy (,) , nhưng các phiên bản mới hơn ngăn cách lại là dấu chấm phẩy (;)
https://giadinhketoan.com/hoc-ke-toan-online-o-dau-tot/
II. Cách Sử Dụng Hàm IF Trong Excel
Dưới đây Gia đình kế toán sẽ hướng dẫn cách sử dụng hàm IF thông qua một số bài tập hàm IF trong excel có lời giải
1. Hàm if đơn
Để hình dung dễ hơn về cách sử dụng hàm if ta làm ví dụ đơn giản sau: Cho dãy số, với điều kiện >0 trả về giá trị đúng, ngược lại trả về giá trị sai
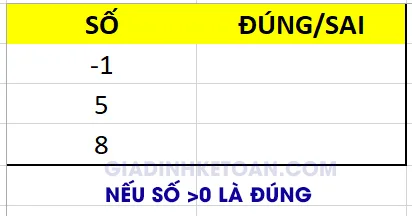
Trong trường hợp này ta sử dụng hàm điều kiện IF như sau: =IF(A2>0; "Đúng"; "Sai")
Lưu ý: Nếu value_if_true và value_if_false ở dạng văn bản (text) thì phải đặt trong cặp dấu nháy kép " "
2. Hàm if lồng vào nhau (hàm if nhiều điều kiện)
Cú pháp hàm IF nhiều điều kiện sẽ như sau:
=IF(logical_test1; [value_if_true1]; IF(logical_test2; [value_if_true2]; IF(logical_test3; [value_if_true3]; [value_if_false])
Bạn sử dụng tới 64 hàm IF lồng nhau trong excel tuy nhiên, bạn cũng không nên lạm dụng vì rất dễ cho kết quả sai nếu lồng công thức không chính xác 100 % hay gõ sai chính tả.
Ví dụ khi sử dụng hàm if lồng: Xếp loại học lực của sinh viên có điểm tổng kết dưới đây
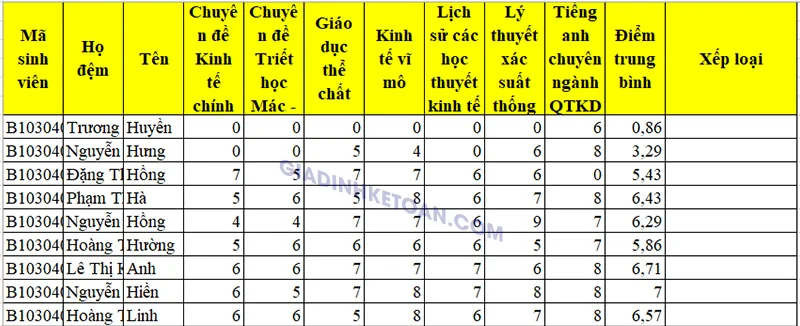
Với điều kiện:
- Điểm trung bình >= 8 xếp loại Giỏi
- Điểm trung bình >= 7 xếp loại Khá
- Điểm trung bình >= 6 xếp Trung bình khá
- Điểm trung bình < 5 xếp loại Yếu
Với ví dụ này ta sử dụng hàm if lồng tại ô M7 như sau:
=IF(L7>=8;"Giỏi";IF(L7>=7; "Khá"; IF(L7>=6; "Trung bình khá"; IF(L7>=5; "Trung bình"; "Yếu"))))
Kéo hàm cho những dòng còn lại ta được kết quả
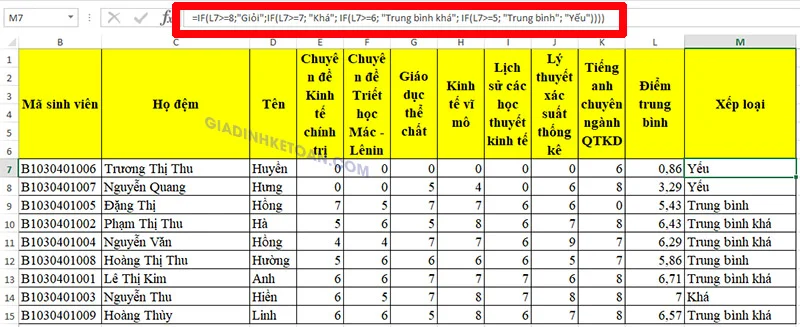
3. Hàm if kết hợp vlookup (hàm vlookup kết hợp hàm if)
Ví dụ về hàm vlookup kết hợp hàm if: Xác định đơn giá tương ứng với mã sản phẩm lấy từ bảng 2
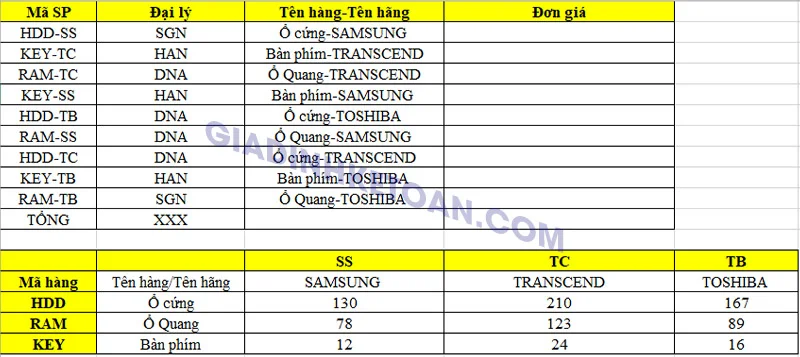
Trong trường hợp này ta sử dụng hàm vlookup có điều kiện if như sau:
= VLOOKUP(LEFT(A2;3);$A$13:$E$17;IF(RIGHT(A2;2)= "SS";3;IF(RIGHT(A2;2)="TC";4;5)))
Kéo hàm tương tự cho những mặt hàng còn lại ta được kết quả như sau:
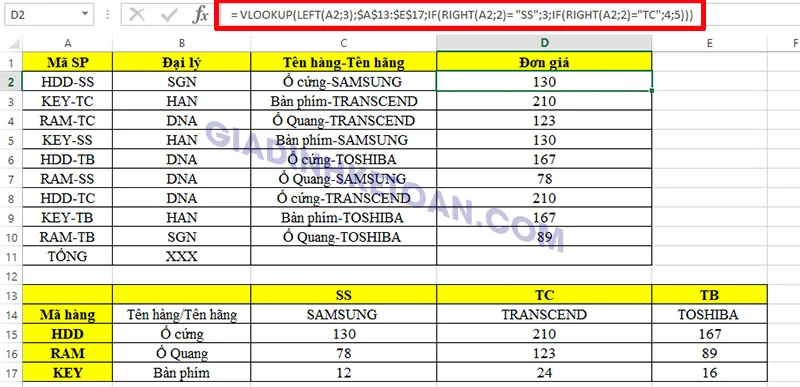
Tải về: Bài tập về hàm if kết hợp hàm vlookup
4. Hàm if and trong excel (hàm if and nhiều điều kiện)
Ví dụ về sử dụng hàm if trong excel: Cho 2 số A và B, nếu A, B ≠ 0 Thì thực hiện phép tính A/B
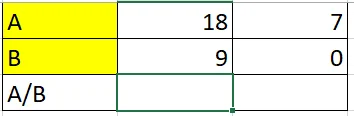
Với ví dụ này ta áp dụng hàm if and như sau:
Tại ô B3 đặt công thức: =IF(AND(C1<>0;C2<>0);C1/C2)
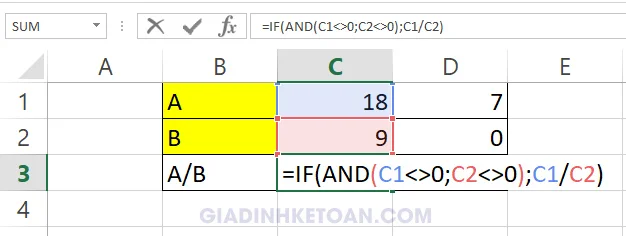
Và kết quả như sau
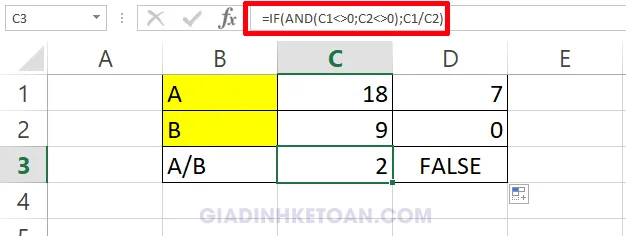
Khi đặt hàm bỏ qua đối số value_if_false, ở cột 2 không thỏa mãn điều kiện vì vậy giá trị trả về mặc định là "FALSE"
Ngoài ra hàm IF còn có thể kết hợp với rất nhiều hàm khác nhau trong excel tùy theo mục đích của người dùng như:
- Hàm if error
- H àm hlookup kết hợp hàm if (tương tự như đối với hàm if kết hợp với Vlookup)
- Hàm if or trong excel
- Hàm if else trong excel
Trên đây Gia đình kế toán đã hướng dẫn bạn đọc cách sử dụng hàm IF trong Excel và cách kết hợp hàm if với các hàm khác để cho ra kết quả như mong muốn. Mong rằng sẽ hữu ích với các bạn đang học và làm ngành nghề có sử dụng bảng tính Excel
Xem thêm: Cách xóa dữ liệu trùng nhau trong excel và google trang tính